Create a DropDown List that Auto Fills as you type
| Step1 Create a List on sheet 2 Cells A1:A11 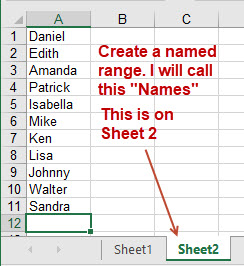 |
Step 2 On Sheet 1 Put the Dropdownlist in Cell C1 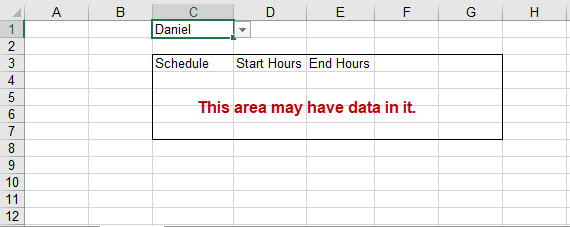 |
Step 3
Next we need to Copy the range from Sheet 2 cells A1:A11
Then goto Sheet 1 right click and Paste as Link in cell C9.
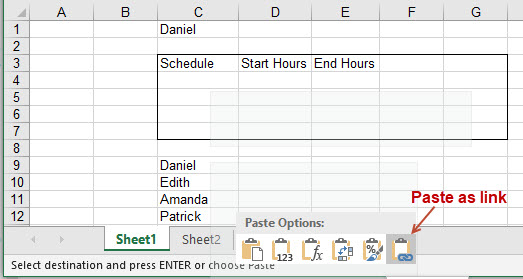
Step 4
Next we need to connect Cell C1 with the Downdown List of names in cell C9.
Here are two (2) methods.
1. Place a "X" in cells B1:B9 This is called the connection method.
2. Place a Double Space bar in cells B1:B9. Same method but you can not see the space bars so cell look empty.
3. If there is something in cell B1:B9 you can go around using another path like Cells B1 and A1:A9 and B9
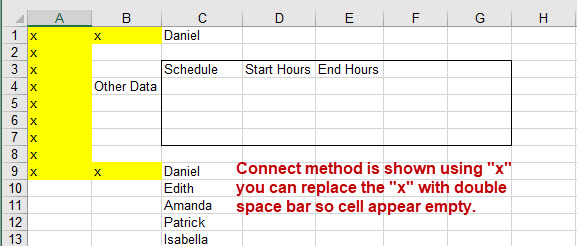
Step 5
Now start typing in the Dropdown List and it will try and auto complete for you.
Note that you can color the list on sheet1 the same as the background so it is not seen or you can hide those rows.
Notes to remember.
1. The linked list must reside in the same column that the dropdown list is in.
2. Dropdownlist must be connected to the linked list using text or double spacebar.
3. With names that are alike, like Dan Carpenter and Daniel Carpenter, you will not be offered Daniel Carpenter until "n" has been typed to exclude Dan.
Drop Down Lists ..... See Excel file "Tabs.xlsm"
SendKeys ... SendKey example
Creating a Dropdown list using Named Ranges
- Dynamic Named Range used as dropdown list and is dynamic to row 999 or beyond.
- =OFFSET(Sheet2!$BB$4,,,996-CountBlank (Sheet2!$BB$4:$BB$999),1) ‘ if cells contain Formula’s (Text and Numbers Ok! as well)
- =OFFSET(Sheet2!$A$4,,,COUNTA(Sheet2!$A$4:$A$999),1) ‘ if cells contain text or numbers (Note! Can not be used if column contains Formula's)
-
Lets look at this more closely
EmpRow = .Range("B5").Value ‘ So EmpRow becomes Row "4" on Sheet2
For EmpCol = 1 To 28 ' This will cycle through 28 columns
.Range(Sheet2.Cells(1, EmpCol).Value).Value = Sheet2.Cells(EmpRow, EmpCol).Value ' Lets look at this broken into 2 parts
Part1 - The Destination Cell will become cell "J2"
.Range(Sheet2.Cells(1,EmpCol).Value).Value) would = Sheet2 cells(1 or Row 1, EmpCol or Col 1).Value which is "J2" See cell "A1" above. "J2" is Employee ID
Part 2 - So "J2" will be filled with the Value in Cells(EmpRow,EmpCol)
=Sheet2.Cells(EmpRow, EmpCol).Value 'The contents in Sheet2.Cells(4,1).Value
EmpRow = Cell B5 on sheet1 which is 4
EmpCol = 1 and will change for each column because EmpCol = 1 to 28
Next EmpCol
Named ranges using formula’s
Named ranges using text or numbers
The Dynamic Drop down list is activated by Worksheet “On Change“ command VBA editor Sheet1. Which controls the macro Empl_Load.
Private Sub Worksheet_Change(ByVal Target As Range)
If Not Intersect(Target, Range("F2")) Is Nothing Then
If Range("F2").Value <> Empty And Range("B5").Value <> Empty Then Empl_Load
‘This “if” command controls macro Empl_Load
End If
End Sub
The EMPL_Load Macro (this uses row 1 sheet2 as mapped locations
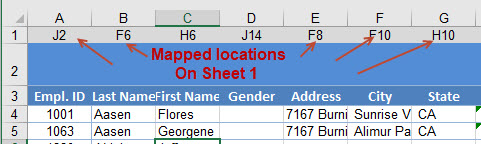
Sub Empl_Load()
Dim EmpRow As Long
Dim EmpCol As Long
With Sheet1
If .Range("B5").Value = Empty Then
MsgBox "Please enter a valid Employee from the dropdown List"
Exit Sub
End If
.Range("B1").Value = True
EmpRow = .Range("B5").Value ‘ Study this as it is what puts the data in the correct place
For EmpCol = 1 To 28
.Range(Sheet2.Cells(1, EmpCol).Value).Value = Sheet2.Cells(EmpRow, EmpCol).Value
Next EmpCol
.Range("B1").Value = False
End With
End Sub
Using a Validation list to control the content of a second validation list
- Create a validation list of the header names. In this example that would be cells A1, B1, C1
- Create a second validation list. This validation list will be controlled with a formula.
Note!: The maximum dynamic number of entries in this example will not exceed 200.
You can change the number 200 to whatever you think is needed.
The formula for the second list will be a "offset" formula.
=offset(Referance,rows,cols,[height],[width])
Here is the formula to use for the Second validation list.
=OFFSET(A1,1,MATCH(E1,A1:C1,0)-1,counta(offset(A1,1,MATCH(E1,A1:C1,0)- 1,200,1)),1)
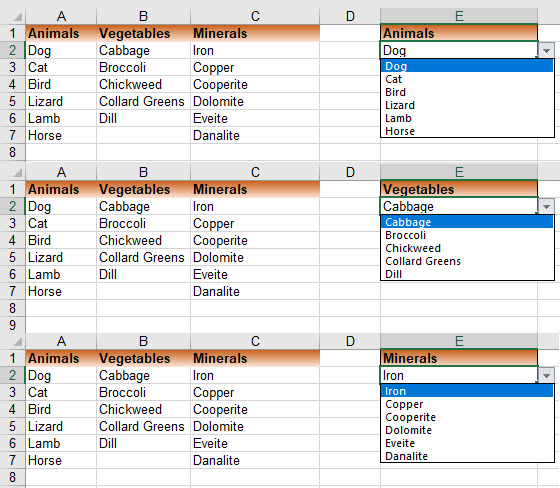
Watch the video
Tabs and "Target"
Remember all the conditional formatting that was done.Formula: =$B$2=COLUMN()
Then Choose Color and Borders, Text, Text Color and so forth.
Private Sub Worksheet_SelectionChange(ByVal Target As Range)
If Target.Count > 1 Then Exit Sub
If Not Intersect(Target, Range("E4:J4")) Is Nothing Then ' This makes each horizontal cell in the range a target button
Range("B2").Value = Target.Column ' The target column numberis placed in cell B2 - So Column "E" is the 5th column noted in cell B2
Range("F2").Select
switchHorizontialTabs ' This is the macro that will run and control what is seen on screen
End If
If Not Intersect(Target, Range("E66:E129")) Is Nothing Then ' This is for the Vertical tabs not seen in the picture above
If Target.Value = Empty Or Target.Value = "Select Option" Then Exit Sub
SwitchVerticalTabs
End IfEnd Sub
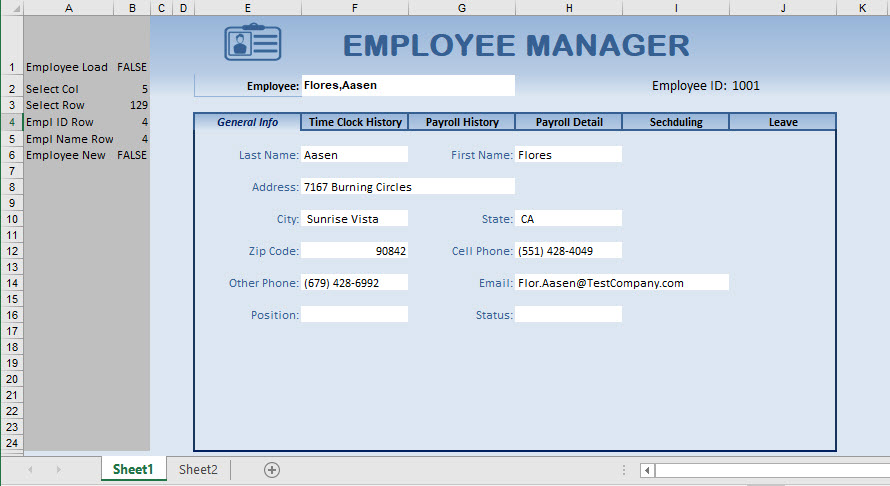
Tab "General Info" and the other 5 tabs are controlled by a Target statment located in the vba editor on the Sheet not in the module and uses the SelectionChange declaration seen below.
Here are the macros for the Horizontal and Vertical targeted cells
Sub switchHorizontialTabs()
Dim SelCol As Long
Dim FirstRow As Long
With Sheet1
SelCol = Range("B2").Value ' SelCol is 5 because cell B2 is 5 which was created by the Target statement above
.Range("5:144").EntireRow.Hidden = True ' This Hides all rows
FirstRow = 5 + ((SelCol - 5) * 20) ' This calculates the First Row and names it "FirstRow"
.Range(FirstRow & ":" & FirstRow + 19).EntireRow.Hidden = False 'This defines the range to unhide. FirstRow = 5 Thru FirstRow +19 or 24 (5:24)
End With
End Sub
Sub SwitchVerticalTabs()
Dim SelRow As Long
Dim FirstRow As Long
SelRow = Right(ActiveCell.Row, 1) - 5
With Sheet1
.Range("65:144").EntireRow.Hidden = True
FirstRow = 65 + ((SelRow - 1) * 20)
.Range(FirstRow & ":" & FirstRow + 19).EntireRow.Hidden = False
.Range("B3").Value = SelRow + FirstRow
.Range("F2").Select
End With
End Sub
Conditional Formatting
Formula is: =MOD(Row(),2)=0
Tthen Choose Color and Boarders Text,Text Color and so forth.
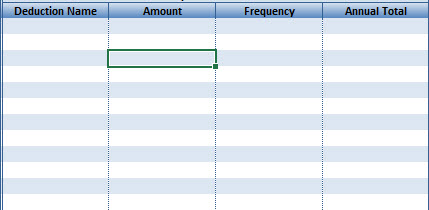
SendKey Example
Sub CreatePDFForms()
Dim PDFTemplateFile, NewPDFName, SavePDFFolder, LastName As String
Dim ApptDate As Date
Dim CustRow, LastRow As Long
With Sheet1
If .Range("G18").Value = Empty Or .Range("G20").Value = Empty Then
MsgBox "Both PDF Template and Saved PDF Locations are required for macro to run"
Exit Sub
End If
LastRow = .Range("E9999").End(xlUp).Row 'Last Row
PDFTemplateFile = .Range("G18").Value 'Template File Name
SavePDFFolder = .Range("G20").Value 'Save PDF Folder
ThisWorkbook.FollowHyperlink PDFTemplateFile
Application.Wait Now + 0.00006
For CustRow = 5 To LastRow
LastName = .Range("E" & CustRow).Value 'Last Name
ApptDate = .Range("G" & CustRow).Value 'Appt Date
Application.SendKeys "{Tab}", True
Application.SendKeys LastName, True
Application.Wait Now + 0.00001
Application.SendKeys "{Tab}", True
Application.SendKeys .Range("F" & CustRow).Value, True 'First Name
Application.Wait Now + 0.00001
Application.SendKeys "{Tab}", True
Application.SendKeys "{Tab}", True
Application.SendKeys .Range("I" & CustRow).Value, True 'Address
Application.Wait Now + 0.00001
Application.SendKeys "{Tab}", True
Application.SendKeys .Range("J" & CustRow).Value, True 'City
Application.Wait Now + 0.00001
Application.SendKeys "{Tab}", True
Application.SendKeys .Range("K" & CustRow).Value, True 'State
Application.Wait Now + 0.00001
Application.SendKeys "{Tab}", True
Application.SendKeys .Range("L" & CustRow).Value, True 'Zip
Application.Wait Now + 0.00001
Application.SendKeys "{Tab}", True
Application.SendKeys .Range("M" & CustRow).Value, True 'Email
Application.Wait Now + 0.00001
Application.SendKeys "{Tab}", True
Application.SendKeys "{Tab}", True
Application.SendKeys Format(.Range("N" & CustRow).Value, "###-###-####"), True 'Phone
Application.Wait Now + 0.00001
Application.SendKeys "{Tab}", True
Application.SendKeys "^(p)", True
Application.Wait Now + 0.00003
Application.SendKeys "{Enter}", True
Application.Wait Now + 0.00007
If Dir(SavePDFFolder & "\" & LastName & "_" & Format(ApptDate, "DD_MM_YYYY") & ".pdf") <> Empty Then Kill (SavePDFFolder & "\" & LastName & "_" & Format(ApptDate, "DD_MM_YYYY") & ".pdf")
Application.SendKeys "%(n)", True
Application.Wait Now + 0.00002
Application.SendKeys SavePDFFolder & "\" & LastName & "_" & Format(ApptDate, "DD_MM_YYYY") & ".pdf"
Application.Wait Now + 0.00003
Application.SendKeys "%(s)", True
Application.Wait Now + 0.00002
Next CustRow
Application.SendKeys "^(q)", True
Application.SendKeys "{numlock}%s", True
End With
End Sub